Salah satu fungsi yang disediakan Corel Draw pada menu Tools adalah VBA (Visual Basic for Application). Bagi yang telah memahami fungsi ini dengan baik, tentunya dapat memanfaatkan VBA editor yang disediakan untuk menambahkan atau memodifikasi fitur-fitur yang memang dimungkinkan.
Tetapi, kita tidak harus memahami VBA untuk dapat memanfaatkan fasilitas yang disediakan. Salah satunya adalah untuk membuat sebuah kalender melalui VBA macros Calendar wizards. Dengan ini kita bisa membuat kalender dengan aneka pilihan model, huruf, mode penanggalan, keterangan hari libur dst. Misalnya kita ingin membuat sebuah kalender bulan Januari 2009 seperti berikut :
Untuk membuat kalender seperti itu, langkah yang kita lakukan adalah :
- Klik menu Tools — Visual Basic — Play. Akan muncul kotak CorelDrawX3 Visual Basic for Application Macros.
- Pada kotak Visual Basic for Application, pada pilihan Macros in, pilihlah Callendar Wizards.
- Klik Run. Ini akan memunculkan kotak Oberon Calendar Wizard. Kita bisa menentukan model kalender, jenis dan ukuran font, warna tulisan/background, dst. Kita pun bisa menentukan tahun dan bulan-bulan apa saja yang akan tampil pada kalender kita.
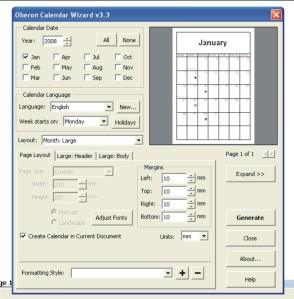
- Pada oberon calendar wizard ini akan terdapat pilihan :
- Calendar date : tentukan tahun kalender serta bulan-bulan apa saja yang akan ditampilkan. Misalkan kita ingin membuat kalender bulan Januari tahun 2009, maka pada pilihan Year pilihlan 2009 dan aktifkan tanda centang (V) di sebelah bulan Jan. (Untuk menampilkan seluruh bulan, klik saja All).
- Calendar Language : untuk menentukan bahasa dalam penulisan kalender (misal: dalam bahasa Inggris nama-nama bulan adalah January, February, dst sedangkan nama hari adalah Monday, Tuesday, dst). Pilih bahasa sesuai yang kita inginkan. Jika ingin membuat kalender bahasa Indonesia sedangkan dalam pilihan tidak terdapat bahasa Indonesia, maka klik aja tombol New yang akan memunculkan kotak menu Define Language.
- Pada pilihan Name tulislah “Indonesia”
- Pada pilihan Months terdapat pilihan untuk nama-nama bulan yang dapat kita isi dengan nama-nama bulan dalam bahasa Indonesia. Jadi, di sebelah pilihan Jan: tulislah Januari; di sebelah Feb: tulislah Februari; di sebelah Mar: tulislah Maret dst.
- Pada tulisan Days of Week adalah untuk menuliskan nama-nama hari berupa nama lengkap dan penulisan singkatnya. Jadi, di sebelah Sunday pada kolom Full Name tulislah Minggu dan pada kolom Short Name tulislah Ming; dan seterusnya untuk semua nama hari dan penulisan singkatnya.
- Bila seluruh nama bulan dan nama hari kita tuliskan, maka klik tombol Add/Modify.
Pada Calendar Language juga terdapat pilihan Week starts on. Ini untuk menentukan penulisan penanggalan kita dimulai pada hari apa (nama hari yang akan dituliskan pada sisi paling kiri: apakah minggu atau senin, dsb).Di sebelah Week starts on di bawah tombol New, terdapat tombol Holidays. Untuk menambahkan keterangan/penandaan hari-hari libur pada bulan tertentu, klik tombol Holidays tersebut yang akan memunculkan kotak Define Holidays for ‘Indonesia’ (atau sesuai bahasa yang kita pilih). Kemudian pada Holidays Info ada pilihan: Month untuk menentukan pada bulan-bulan apa saja hari libur akan kita tambahkan; Day untuk menentukan pada tanggal berapa hari libur itu ada; serta Name untuk keterangan nama hari libur (misalnya Tahun baru, Lebaran, Natal, dsb). Bila semua sudah kita tentukan, klik Add/Modify. Jika ingin menambahkan lagi hari libur yang lain, tinggal tuliskan saja bulan, hari, dan nama liburannya seperti tadi. Jika semua hari libur telah ditambahkan dan ingin kembali ke menu kalender, klik tombol Close. -
- Masih pada Oberon Calendar Wizard, sekarang kita menentukan Layout dari kalender kita. Pada pilihan Layout terdapat aneka model kalender yang dapat kita buat. Silakan pilih model kalender yang diinginkan pada menu drop down yang disediakan di sebelah Layout. Kita bisa melihat pratampilan dari pilihan-pilihan yang disediakan setiap kali kita melakukan klik pada pilihan tersebut.
- Selanjutnya, di bawah Layout, terdapat kelompok menu-menu Page Layout, Large: header dan Large: body.
- Pada menu Page Layout, kita bisa menentukan Page Size kalender (bila pilihan ini tidak aktif, non aktifkan dulu pilihan Create Calender in Current Document). Tentukan luas halaman kalender kita pada pilihan-pilihan yang disediakan. Atur-atur juga margin atas-bawah-kiri-kanan pada pilihan Margins.
- Pada menu Large: Header terdapat kotak Tittle dan Header. Kotak Tittle berisi pilihan-pilihan untuk kepala (judul/nama bulan). Di sini bisa kita tentukan jenis, ukuran (Font) dan warna font (Text) ; background (Back); border; tahun ditampilkan atau tidak (Show Year) serta pengaturan tinggi header. Kotak Header adalah untuk pengaturan penulisan hari-hari. Di sinipun kita bisa menentukan jenis, ukuran dan warna font serta border. Kita juga bisa menentukan posisi penulisan nama-nama hari (Position), bisa di atas/kiri (top/left) atau bawah/kanan (bottom/right). Kemudian pada pilihan Style kita bisa menentukan cara penulisan nama hari, apakah: ditulis dengan nama lengkap (Full word – misal Minggu, Senin, dst), bentuk singkat (Short Form – misal Ming, Sen, dst) ataupun inisial (one letter – misal M, S, dst). Di bawahnya ada pilihan Header Highlight untuk menentukan apakah hari minggu ditulis berbeda (misalnya dengan warna merah). Di sini kita bisa menentukan jenis, ukuran dan warna font yang digunakan untuk penulisan hari minggu.
- Pada menu Large: Body kita bisa menentukan gaya-gaya penulisan untuk tanggal-tanggal dan keterangan-keterangan hari libur pada tanggal-tanggal tertentu. Silakan anda pelajari pada pratampilan kalender yang kita buat hasil-hasil yang akan didapat dengan mengubah pilihan-pilihan yang disediakan pada menu ini.
-
-
- Apabila semuanya telah ditentukan, klik tombol Generate.
- Kalender kita telah jadi. Apabila masih terdapat hal-hal yang kurang pas, misalnya ukuran font yang terlalu besar atau warna yang kurang sesuai, kita bisa melakukan editing sebagaimana kita mengedit gambar/teks biasa.
Tips: sebaiknya dicoba dulu pembuatan kalender untuk satu bulan saja dengan menentukan nilai-nilai ukuran dan warna tertentu dan lihat hasilnya. Jika masih ada yang kurang pas, ulangi lagi langkah-langkah wizard di atas dan lakukan penyesuaian-penyesuaian hingga didapat hasil yang benar-benar pas. Setelah itu, jika ingin membuat kalender satu tahun penuh, buatlah dengan nilai-nilai yang telah dirasa pas tadi.

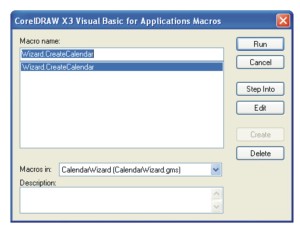
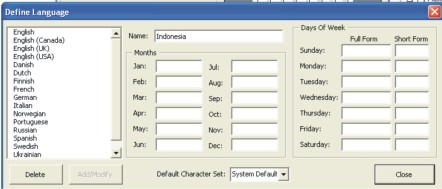

cara gampang gimana ya?
BalasHapus